So you need to Migrate WordPress Websites?
There could be a lot of reasons you could want to migrate WordPress websites. Switching hosting, upgrading hosting, switching companies, cloning your site, and reinstalling from a backup are all good reasons to migrate. I’m doing it because I’m on an old GoDaddy product called Deluxe Web Hosting Linux and moving all of my sites over to a hosting product called Deluxe Linux Hosting with cPanel. Yeah, it sounds like the same stuff but it’s actually very different. Anyways, they probably really want you to get on their Managed WordPress product but that’s much more money for what I’m doing and I’m like a poor dude. Time for me to move!
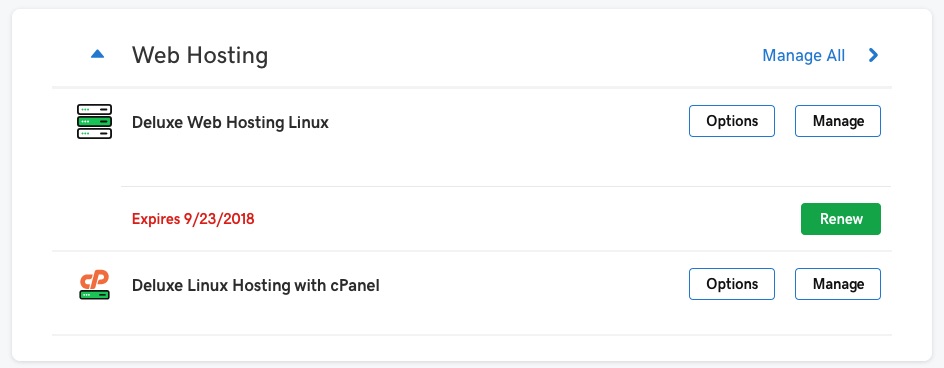
Migration Steps:
- Prepare your current WordPress site
- Back up your original WordPress site
- Install All-in-One WP Migration plugin (Going with this one based on number of reviews and installs)
- Activate it
- On the left hand side, select All-in-One WP Migration -> Export
- Save it to a file
- Update WordPress to the latest version
- Update the plugins you are using and delete the plugins you aren’t using
- Update the themes you are using and delete the themes you aren’t using
- Do any additional clean up that you don’t want to migrate over, i.e. unused images, posts, pages, etc.
- Make sure every page and feature of your website is still working correctly after the updates.
- Back up your WordPress site again after all of the updates
- Back up your original WordPress site
- Prepare your new WordPress site
- CPanel Specific instructions
- Launch cPanel Admin
- Click Addon Domains and add the domain you are migrating
- THIS UPDATES YOUR DNS AND YOUR WEBSITE WILL GO DOWN SO GO, GO, GO, GO!
- Click WordPress from the Applications section and install WordPress on your domain (Select an https option if you plan to have SSL)
- Log into the newly created WordPress installation and update it if needed
- Install All-in-One WP Migration plugin on the new WordPress installation and activate
- On the left hand side, select All-in-One WP Migration -> Import
- Import the file created by the export
- Follow the additional instructions from the Plugin
- CPanel Specific instructions
- Verify your website has been migrated by pinging your domain
- Hopefully you are done and have migrated WordPress Websites!
Get back to your old WordPress Installation
If you screw up and update your domain DNS before you’ve migrated or just need to get back to the old WP, here’s what you do to:
- Update your hosts file. This basically tells your computer to go to the old IP address rather than the new IP address.
- Update the file with your hosting server’s IP address and your domain name. It will look something like:
- 123.123.12.1 yourdomain.com
- I separate the IP and domain with a tab but I think a space works as well.
- Open your site in Private or Incognito mode so that you don’t have to deal with caching or DNS flushing.
- Remove the Hosts file entry when you are finished to get back to your live site or comment it out with #, i.e.
- #123.123.12.1 yourdomain.com
